
ここでは、マイナンバー管理システム「m-collector」を使った社員情報管理の流れを、一般的な手順に沿ってご案内します。
社員を新しくm-collectorの管理対象とする場合、対象者の個人情報およびメールアドレスをシステムに仮登録する必要があります。この仮登録作業は管理者の方が行ってください。
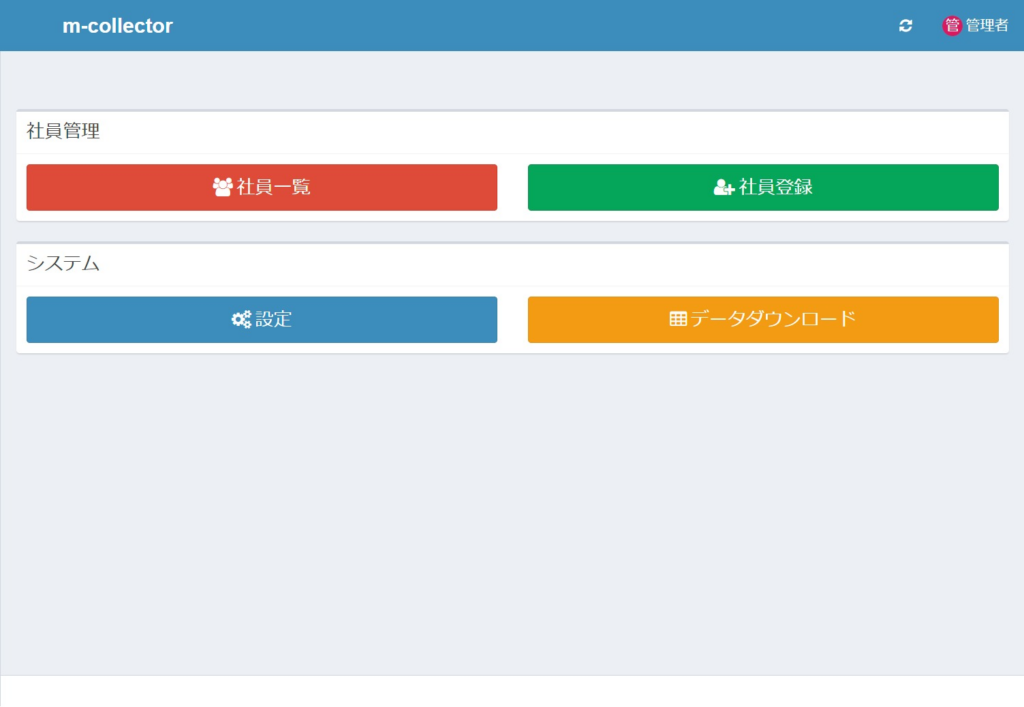
社員登録ボタンをクリックし、社員登録画面を開きます。
社員の基本情報を入力します。氏名、性別、誕生日、郵便番号、住所、電話番号、メールアドレス及びシステムの利用形態、社員の雇用形態などを入力してください。

|
入力欄の説明 |
|
|
項目名 |
説明 |
|
姓、名、性別など |
入力例に従って入力してください |
|
提出拒否 |
法令に則り、基本的に「提出可」を選択してください。社員の申し出によりマイナンバーの提出ができない場合、「拒否」を選択します。 |
|
住所 |
住所を入力します。郵便番号を入力後、「郵便番号検索」ボタンをクリックすることで、都道府県及び市区町村まで自動入力します。 |
|
メールアドレス |
システムへのログインに使用します。確実に連絡の取れるメールアドレスを使用してください。 |
|
社員ID |
システムの設定で「IDを自動生成する」が有効になっている場合には、最初からIDが設定されます。そうでない場合は空欄になっていますので、社員ひとりずつに固有の値(一度利用したIDは利用不可)を入力してください。 |
|
権限レベル |
一般ユーザーを選択してください。 |
|
雇用形態・雇用状況 |
適切なものを選択してください。 |
|
連絡用メールアドレス |
連絡用として、メールのコピーを受信するためのアドレスとして使用できます。 |
|
項目名の横に * がついている項目は入力必須です。 |
|
入力が終わったら送信ボタンをクリックします。
画面右上に次のような表示が出たら、仮登録作業は完了です。

管理者の作業によって仮登録をされた社員へ、本登録を促す通知メールが届きます。通知メールを受け取った社員は、次の手順に従って本登録作業を行ってください。
仮パスワードの発行された社員には、次のような通知メールが届きます。

※このメールの文章はサンプルであり、実際の文章とは異なります。
通知メールには、本登録用のURLとメールを受け取った方の社員ID、仮パスワードが記載されています。メールの指示に従い、この URLから本登録画面を開いてください。

本登録画面では、通知メールに記されていた社員IDと仮パスワードを入力し、仮ログインすることで初回認証を行います。正しく認証された場合、次のような画面へと切り替わります。

社員の方がご自身で決められたパスワードを入力して送信してください。このパスワードが、今後m-collectorのログインに使用するパスワードとなります。
これで本登録は完了です。以後 m-collectorを使用する際には社員ID(またはメールアドレス) とご自身で設定されたパスワードを使用してログインを行ってください。
本登録が完了した社員の方は、本登録の際にご自分で設定されたパスワードを使ってシステムへのログインができるようになります。本登録の完了後、速やかにシステムへのログインを行い、ご自分の個人情報の入力内容が正しいことを確認してください。
社員としてシステムにログインを行います。ユーザー ID とご自身で設定したパスワードを入力してください。

ログインに成功すると、次のようなメニュー画面が開きます。

家族情報管理から、家族一覧メニューボタンをクリックし、家族一覧画面を開きます。この画面では、社員ユーザーの方と、そのご家族の情報を一覧で表示・管理できます。
|
画面の表示内容はご利用になる端末によって若干異なります |

登録直後は社員本人の個人情報だけが登録されています。ここから、以下の手順にしたがって必要な情報の登録を行います。
家族一覧画面に表示されている氏名や住所などの個人情報を確認し、誤っている点がある場合には氏名の下にある「個人情報編集」ボタンを押して内容の訂正を行います。(→詳細は別ページ)
本システムでは、登録する人が本人であることを証明するための本人確認書類および登録されるマイナンバーが正しいことを証明するためのマイナンバー証明書の写真画像をアップロードして、システムに登録された内容が正しいことを保証します。
ここでは、マイナンバーカードの裏面(ナンバーが記載されている側)をアップロード登録するものとして説明を行います。
家族一覧画面から「マイナンバー情報の編集・確認」ボタンをクリックし、証明書管理画面を開きます。

▼

証明書管理画面から画像の追加ボタンをクリックし、画像のアップロード画面を開きます。

続いて、画像のアップロード画面の画像を選択/カメラを起動ボタンをクリックします。PCからのご利用の場合には画像を選択するダイアログが、スマートフォンからご利用の場合には画像の選択またはカメラの起動を行うダイアログが表示されます。それぞれ対象となる証明書類を選択または撮影してください。

画像を選択または撮影すると、プレビュー欄にその画像が表示されます。選択または撮影した画像が正しいものであることを確認してください。

プレビュー欄に表示されている画像が、一覧表の中のどの種類の画像であるかを選択します。本人を確認する書類とマイナンバーを証明する書類の項目の中から、アップロードしようとしている画像に写っているものにもっとも近い種類の項目を選び、クリックします。たとえば上の例では、マイナンバーを証明する書類として『マイナンバーカード(裏)』を選択しています。

さらに、選択したものがマイナンバーを証明する書類のいずれかであった場合には、マイナンバー欄に正しいマイナンバーを入力してください。入力するマイナンバーは、アップロード対象の画像に記されているマイナンバーと正しく一致している必要があります。
ここまでの手順が終わったら、送信ボタンを押して画像をアップロードします。入力内容に問題がない場合、証明書管理画面の登録済みの証明書欄に、先ほどアップロードした画像とその種類、登録を行った日時が追加表示されています。

同時に証明書管理画面の書類提出状況が更新され、登録の事務処理が完了するまでに不足している書類の種類を確認することができます。上記の例では、先にマイナンバーを証明する書類のひとつである『マイナンバーカードの裏面』を登録していますが、本人を確認する書類の登録がまだ行えていません。画面に表示される内容に従い、本人を確認する書類も同様にアップロードを行ってください。
画像の追加アップロードは、一枚目の画像のアップロードと同様に「画像の追加」ボタンをクリックして手順に従います。

このように画像の追加を行い、書類提出状況が「担当者確認待ち」になれば、マイナンバーと証明書の登録作業は完了です。管理者による確認作業をお待ち下さい。
ご家族がいらっしゃる場合、次項の手順に従い家族情報の追加を行ってください。
以下の手順により、社員の家族の方の情報を追加することができます。

家族一覧画面の下部にある「家族の追加」ボタンをクリックします。

家族情報入力画面が新たに開きますので、氏名や住所などの情報を入力します。
|
入力欄の説明 |
|
|
項目名 |
説明 |
|
姓、名、性別など |
入力例に従って入力してください |
|
提出拒否 |
法令に則り、基本的に「提出可」を選択してください。社員の申し出によりマイナンバーの提出ができない場合、「拒否」を選択します。 |
|
住所 |
住所を入力します。郵便番号を入力後、「郵便番号検索」ボタンをクリックすることで、都道府県及び市区町村まで自動入力します。 |
|
(社員氏名)さんから見た続柄 |
社員本人の方を「本人」とした場合の、ご家族の方の続柄を選択してください。選択肢に該当するものがない場合は「上記以外」を選択し、出現する「続柄の補足」に内容を記載してください。 |
|
世帯主ですか? |
この家族の方が世帯主である場合に「はい」に、そうでない場合には「いいえ」にします。 |
|
扶養家族ですか? |
前の設問で「いいえ(世帯主ではない)」と回答した場合にのみ出現します。この家族の方が扶養家族である場合に「はい」に、そうでない場合には「いいえ」にします。 |
|
項目名の横に * がついている項目は入力必須です。 |
|
送信ボタンをクリックすることで、家族の情報が追加されます。必要な人数分だけこれを繰り返してください。
社員本人の証明書の登録と同様に、家族の方の証明書の登録とマイナンバーの登録を行う必要があります。

証明書を登録したい家族の欄にある「マイナンバー情報の編集・確認」ボタンをクリックします。

該当する家族の証明書の管理画面が開きます。

該当する家族の証明書の管理画面から画像の追加ボタンをクリックし、画像アップロード画面へと移動します。以下の手順は社員本人の作業と同様です。(→参照)
家族全員分の個人情報と証明書の登録が終わった社員については、管理者がその内容を正しく証明されていることを確認する必要があります。以下の手順に従い、証明書の確認作業を行ってください。
利用開始時に弊社からお知らせした URL へアクセスし、システムのログイン画面を表示します。
ログイン画面にユーザーID とパスワードを入力し、ログインボタンをクリックし、システムへのログインを行います。

ログインが完了すると、次のようなメニュー画面が表示されます。
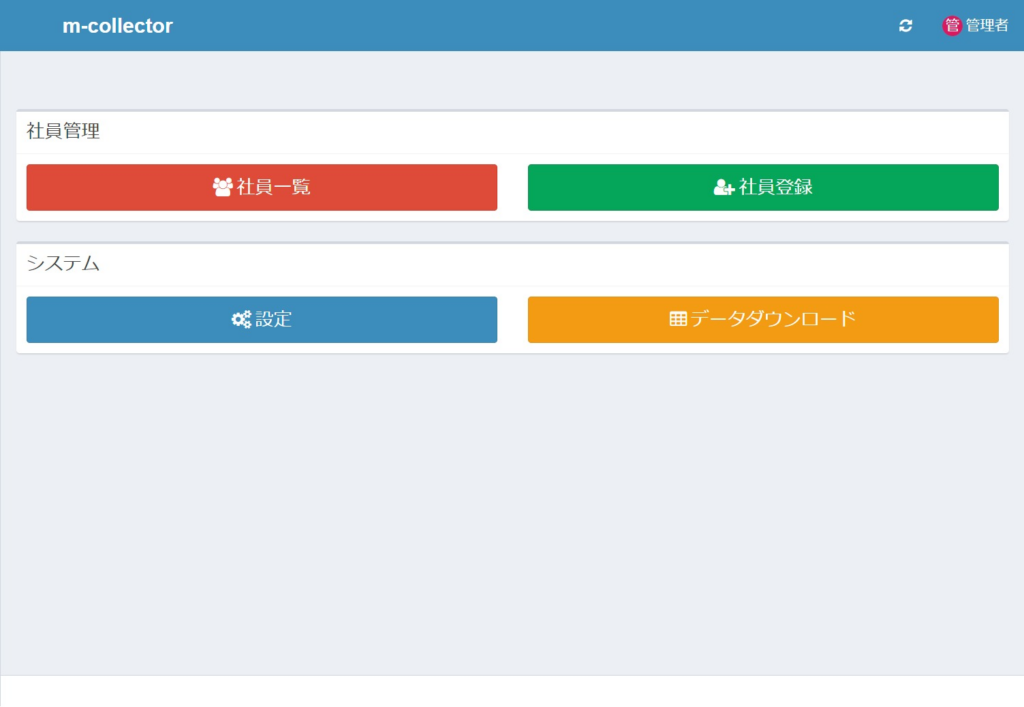
確認作業を行う対象である社員を、社員一覧画面から探します。メニュー画面にて、「社員一覧」ボタンをクリックします。社員一覧画面が開きます。
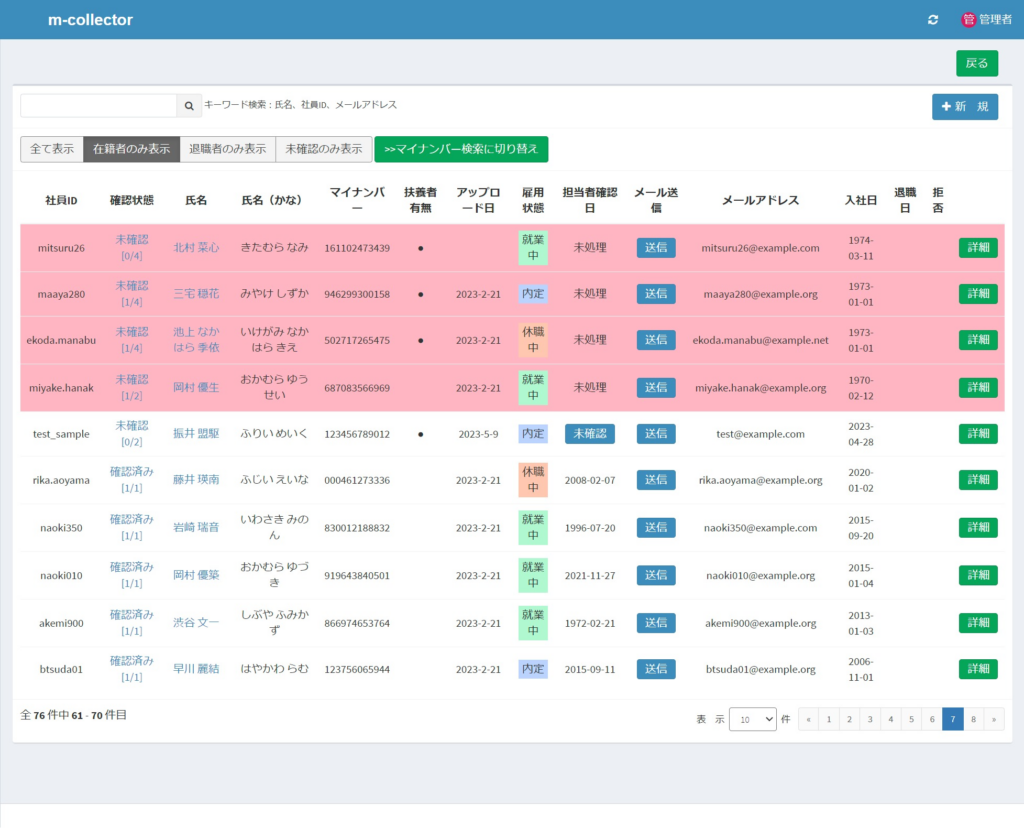
画面上部の検索テキストボックスに、対象の社員の姓、名、姓かな、名かな、社員ID、メールアドレスのいずれかの一部を入力することで、確認作業を行うべき社員の絞り込み表示を行うことができます。
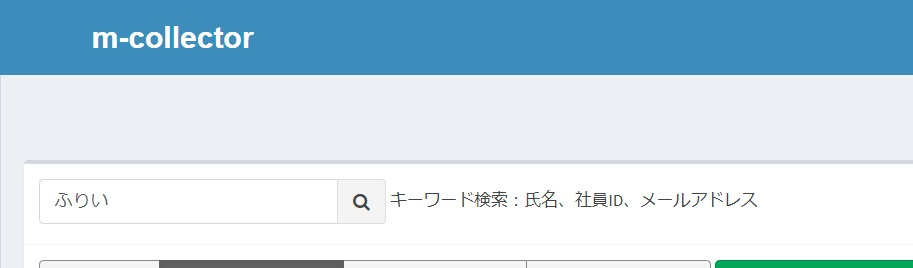
絞り込みを行った一覧表から、対象の社員の行を探します。

対象社員の行の右端にある「詳細」ボタンをクリックし、対象の社員の社員情報画面を開きます。
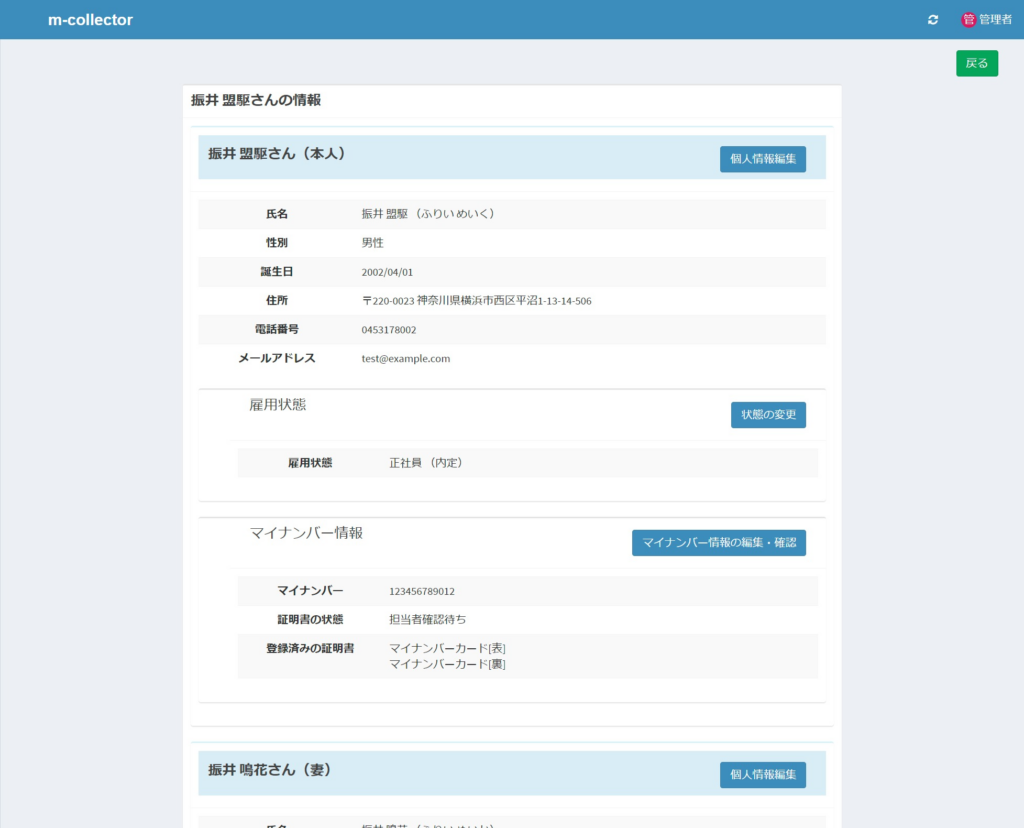
社員情報画面から、対象の社員のマイナンバー情報欄を確認し、証明書の状態が「担当者確認待ち」となっていることを確認します。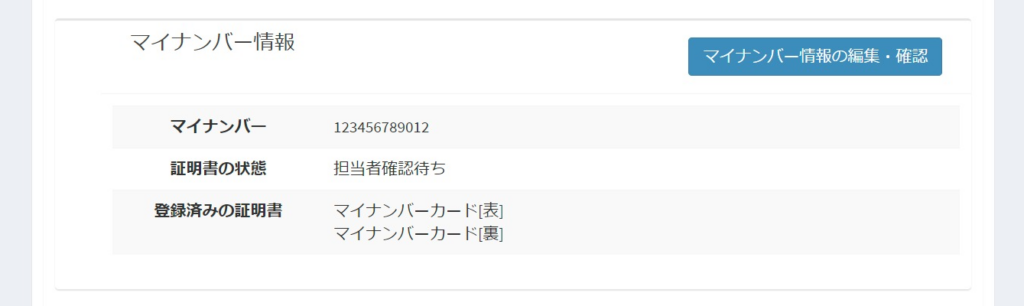
|
「担当者確認待ち」以外の状態になっている場合、証明書の確認作業を行うことはできません。該当の社員に連絡を行い、証明書の登録作業を行うように督促を行ってください。 |
「担当者確認待ち」となっていることを確認できたら、「マイナンバー情報の編集・確認」ボタンをクリックし、証明書の管理画面を開きます。マイナンバー欄を確認し、書類提出状況の表示を確認します。マイナンバーを確認してくださいという指示が出ている場合、それに従い続いての作業を行います。
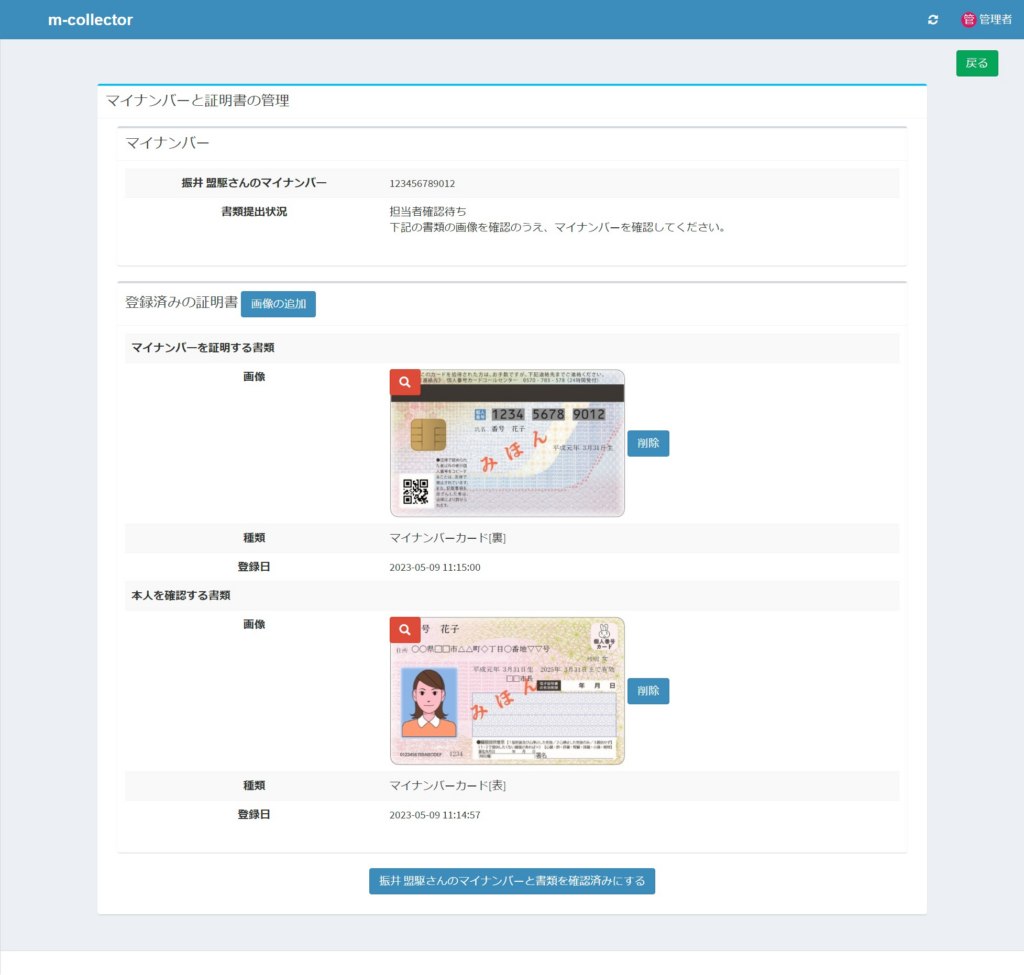
システムに登録された個人情報およびマイナンバーと、画像に表示される個人情報およびマイナンバーを比較し、内容に相違ないことを確認します。登録画像の左上にある虫眼鏡アイコンをクリックすることで画像を拡大し、また比較するための登録済みの個人情報およびマイナンバーを表示することができます。
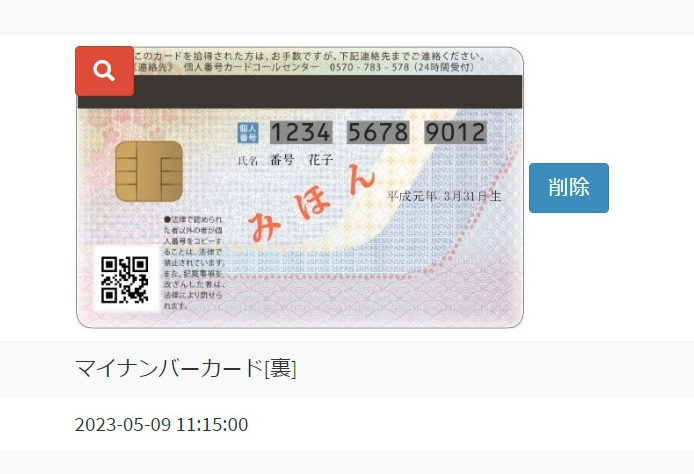
▼
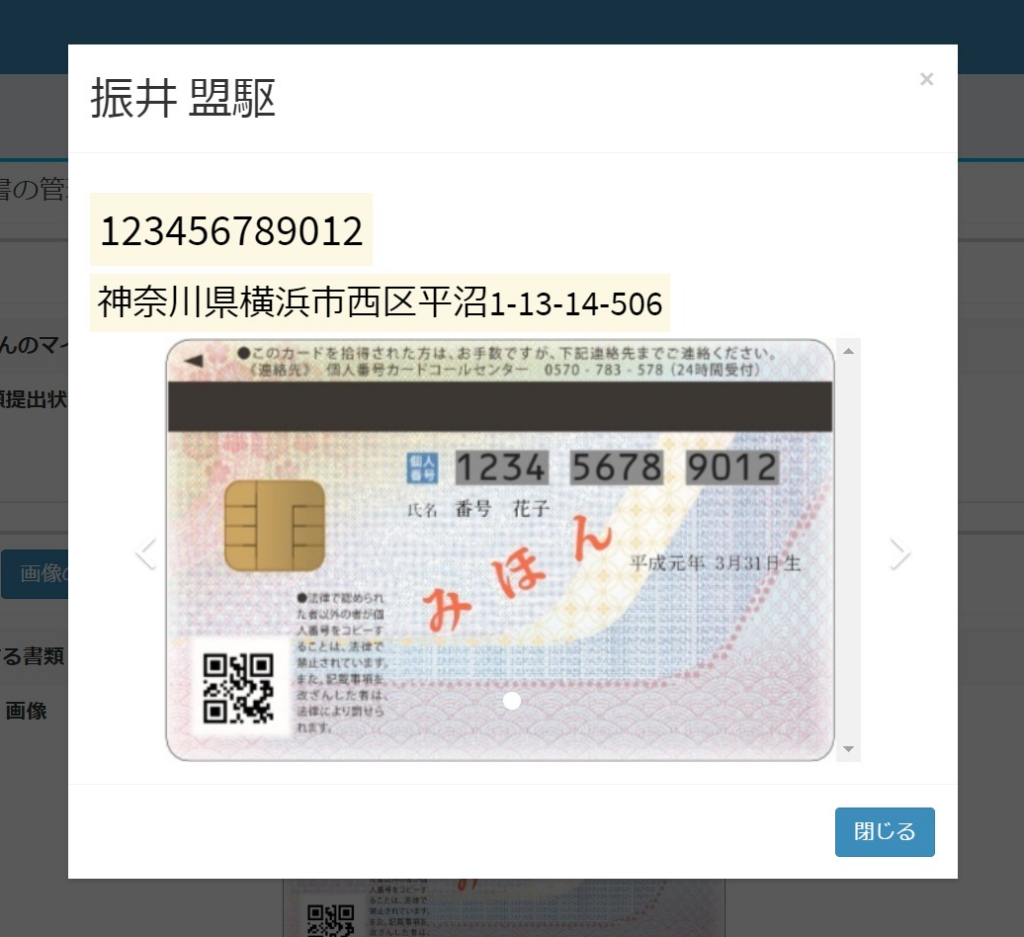
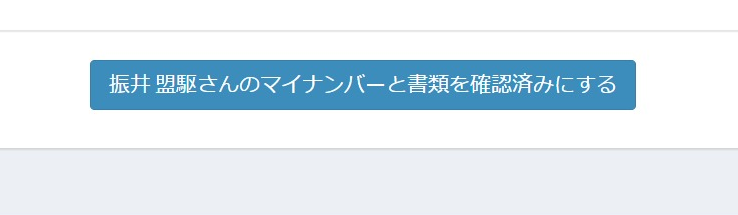
確認済みにしてよいかのダイアログが表示されますので、問題ない場合は「OK」を選択しチェックを完了します。
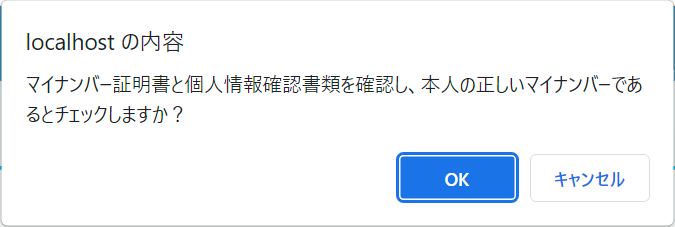
社員本人の証明書の確認と同様に、家族の証明書の確認を行う必要があります。
該当する家族のマイナンバー情報欄を確認し、証明書の状態が「担当者確認待ち」となっていることを確認します。

「担当者確認待ち」となっていることを確認できたら、「マイナンバー情報の編集・確認」ボタンをクリックし、証明書の管理画面を開きます。以後、社員本人の場合と同様に確認作業を行い、社員本人および社員家族全員の確認を完了させてください。
社員一覧画面にて、証明書の提出が遅れている社員に対して催促のためのメールを送ることができます。必要に応じて作業を行ってください。
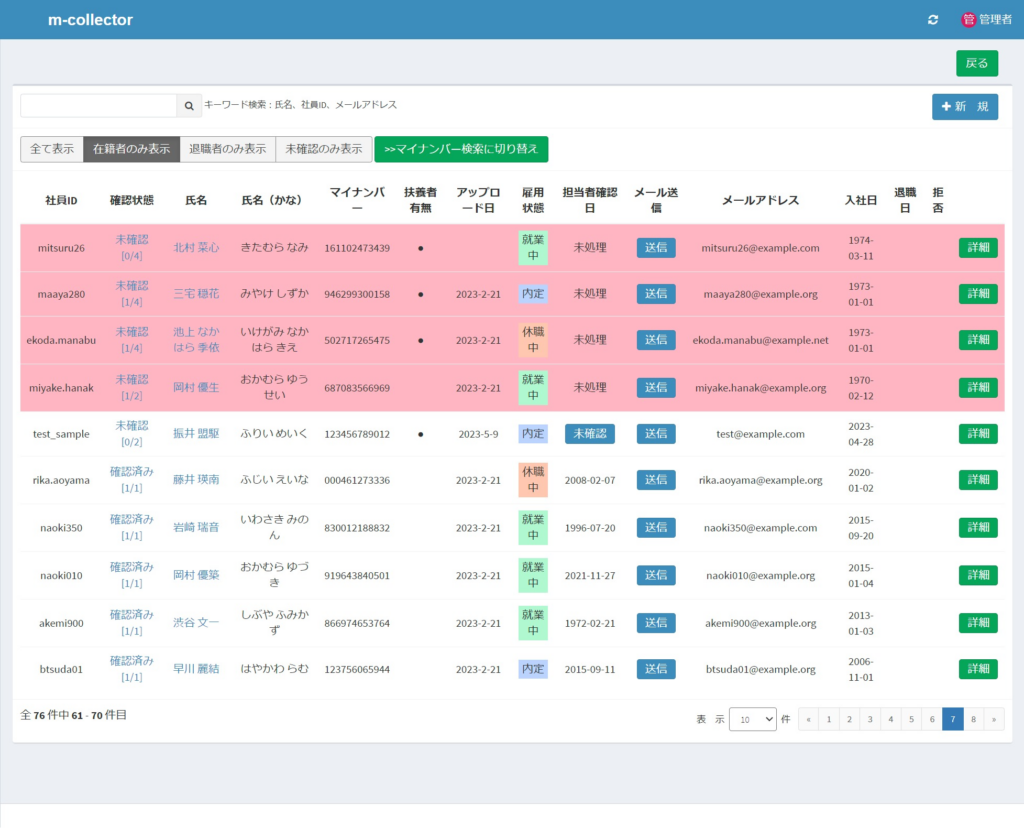
対象となる社員の行のメール送信列にある「送信」ボタンを押すことにより、本登録を行った際のメールを再度送信することができます。
m-collectorに関する
お問い合わせはこちら